Sửa Máy Tính Tại Bình Dương Chia Sẻ Cách Share Máy In Và Dữ Liệu Qua Mạng Nội Bộ Bằng Vài Thao Tác Đơn Giản
Sửa máy tính tại Bình Dương sẽ hướng dẫn bạn cách chia sẻ dữ liệu cùng máy in qua mạng nội bộ trong văn phòng của bạn. Với chỉ vài thao tác giản đơn, bạn thậm chí không cần Internet để gửi file qua Yahoo hoặc Skype, không cần sử dụng USB làm tăng nguy cơ lây lan Virus, không phải di chuyển máy in từ PC này sang PC khác để in ấn.
Ngày đăng: 09-08-2013
3134 lượt xem
Đới với nhân viên văn phòng, việc chia sẻ dữ liệu các phòng ban cũng như tạo 1 máy chủ in ấn đã là việc đương nhiên phải có rồi. Tuy nhiên, khi phát sinh lỗi hoặc máy tính bị virus phải cài lại, các thiết lập trước đó sẽ mất hết.
Sửa Máy tính tại Bình Dương sẽ chỉ ra những bước cần làm cho nhu cầu trên, đơn giản đến mức không ngờ, và bạn có thể tự làm mà không cần 1 nhân viên kỹ thuật nào.
Một mô hình mẫu sẽ có 2 PC: một là máy chủ share ( chia sẻ) dữ liệu, chứa các dữ liệu mà các máy tính khác cần sử dụng, đồng thời cũng kết nối trực tiếp với máy in, nghĩa là cũng đảm nhiệm vai trò máy chủ in ấn (Server), sửa máy tính tại Bình Dương sẽ gọi máy này là PC1. Và một là máy cần sử dụng dữ liệu và máy in (Client) trên maý chủ PC1, gọi là PC2.
Vì có đôi chút khác biệt giữa share máy in và dữ liệu, đặc biệt là cách truy xuất, bài viết này sẽ chia làm 2 phần, phần đầu là PRINTER, phần sau là DATA. Sửa máy tính tại Bình Dương sẽ cố gắng đi thật chi tiết các bước.
CÁC BƯỚC TIẾN HÀNH KHI SHARE MÁY IN TRONG MẠNG LAN:
1. Sửa máy tính tại Bình Dương sẽ nói đến máy chủ PC1 trước:
Để thuận tiện, bạn cần đổi tên máy tính thành PC1 như ví dụ hoặc tên bất kỳ mà bạn dễ nhớ, nhưng tên phải dài ít hơn 8 ký tự, để tránh các sự cố cài đặt không được.
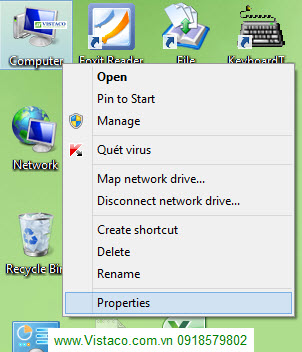
Chuột phải vào computer, chọn Properties. Nếu là XP, hộp thoại System Properties sẽ hiện ngay, với windown 7 thì bạn cần click vào dòng "Advanced System Setting" phía trên tay trái như hình, chuyển sang tab Computer Name
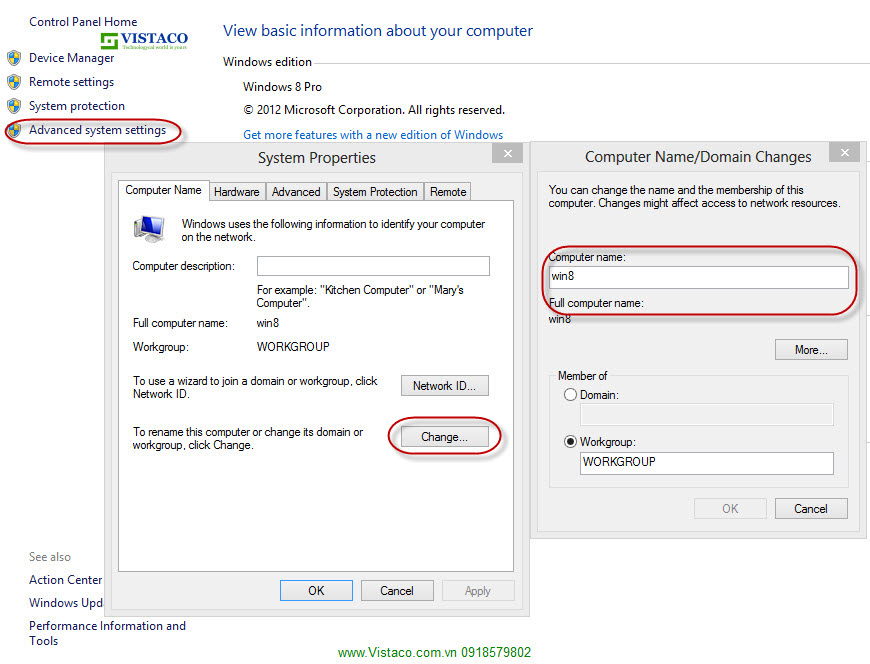
Lưu ý là trong hình tên máy tính là Win8, bạn cần đổi lại thành PC1 nhé ^.^
Workgroup thì bạn không cần quan tâm lắm, vì chúng ta sẽ dùng RUN để cài đặt máy in cho Clients, tuy nhiên, để tránh gặp lỗi, chúng ta nên chuyển đổi tất cả tên máy tính trong mạng Lan thành tên dưới 8 ký tự và có chung Workgroup.
Bạn Click OK tất cả hộp thoại, nếu có bảng thông báo nào, cứ OK và Yes để máy tính khởi động lại (tất nhiên bạn nên lưu tất cả file đang mở trước khi Click Yes nhé :D).
Tiếp theo, bạn phải đảm bảo rằng PC1 đã có thể in ấn bình thường bằng máy in bạn muốn share.
Tiếp, bạn cần vào phần quản lý máy in của Windown để share máy in:
XP:
Start -> Setting -> Printer and Fax
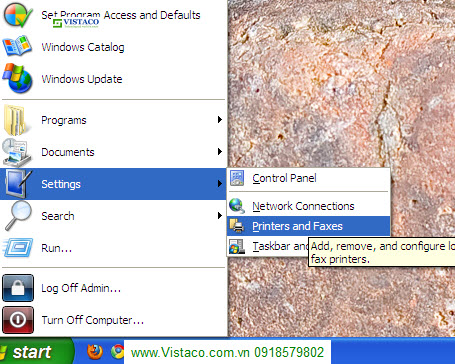
Trong cửa sổ mới mở lên, bạn sẽ tìm thấy máy in mà bạn cần share, click chuột phải vào máy in, chọn Properties, chuyển sang tab Sharing.
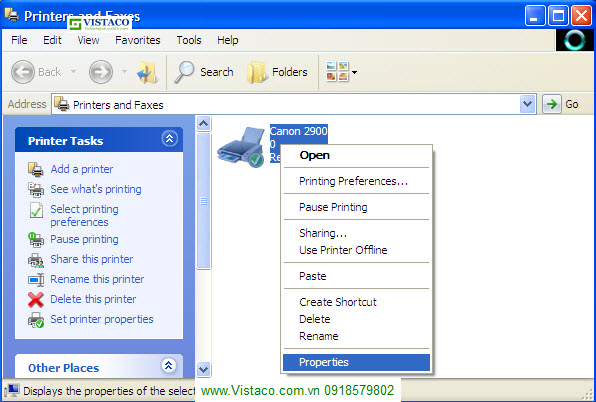

Click chọn vào dòng "Share this printer", tên máy in thì bạn cứ để mặc định, sẽ rất có lợi khi PC1 (máy chủ in) phải cài lại Win, khi ấy bạn chỉ cần làm các bước này mà không cần quan tâm đến các máy client nữa vì đã cài 1 lần rồi.
Windown 7:
Start -> Device and Printer (bên tay phải).
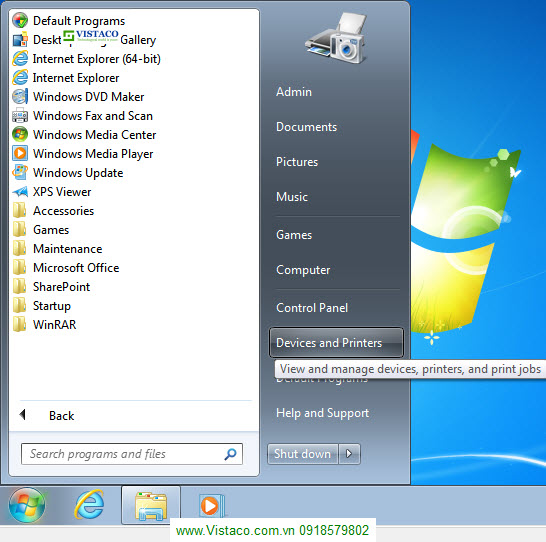
Trong cửa sổ mới mở lên, bạn sẽ tìm thấy máy in mà bạn cần share, click chuột phải vào máy in, chọn Printer Properties ( không phải Properties), chuyển sang tab Sharing.
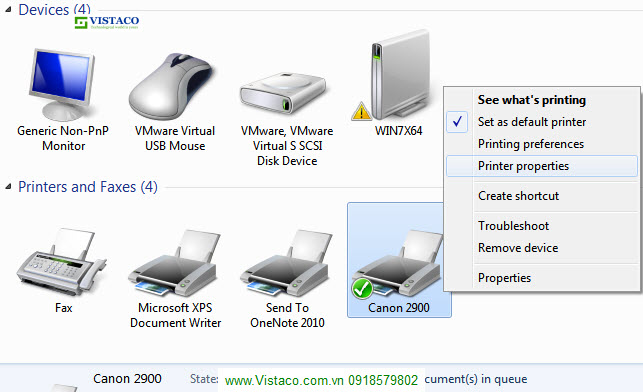
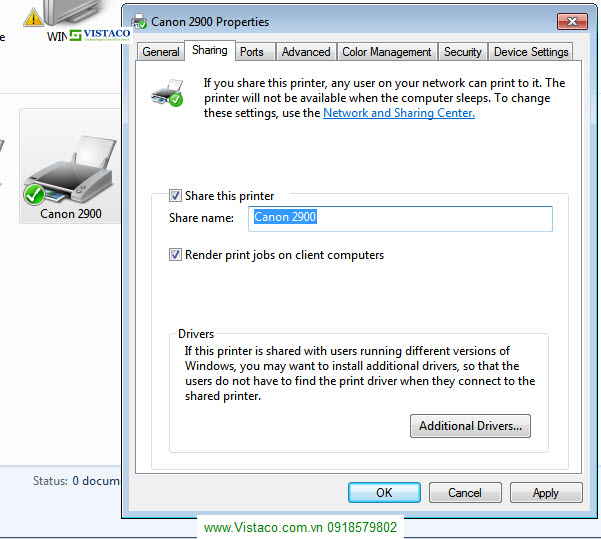
Check vào dòng "Share this printer", như đã nói ở trên, bạn giữ nguyên mặc định dòng Share name, OK.
Cực kỳ quan trọng: Phần thiết lập này phải áp dụng trên Windown 7, nếu mạng Lan của bạn có máy tính cài Win 7, dù là server hay Client, đều phải thiết lập như thế này để chia sẻ máy in và cả dữ liệu. Nếu nhu cầu bạn cần bảo mật hơn, hãy đón đợi bài viết khác của sửa máy tính tại Bình Dương vì đó là một mảng khác phức tạp hơn tí :(
Click phải chuột vào biểu tượng mạng góc phải màn hình, chọn dòng "Open Network and Sharing Center".
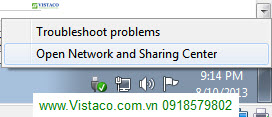
Chọn dòng "change advanced...." như hình dưới.
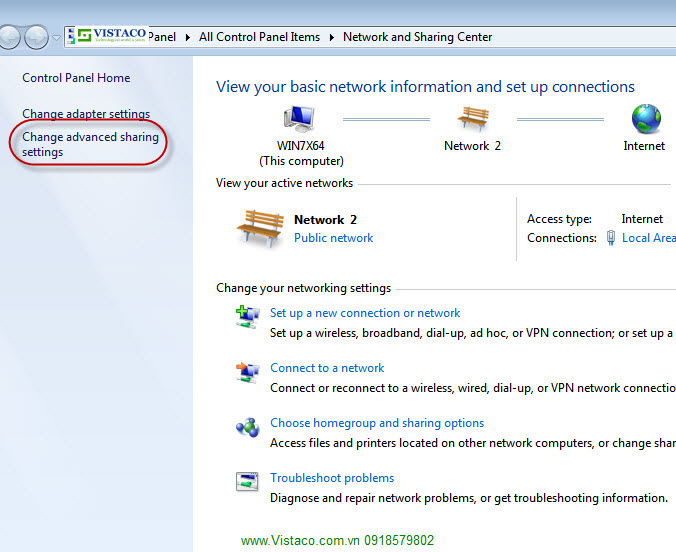
Lưu ý là hộp thoại tiếp theo có 2 phần: "Home or Work" và phần "Public", bạn Click vào dấu mũi tên kế bên để mở rộng từng phần.
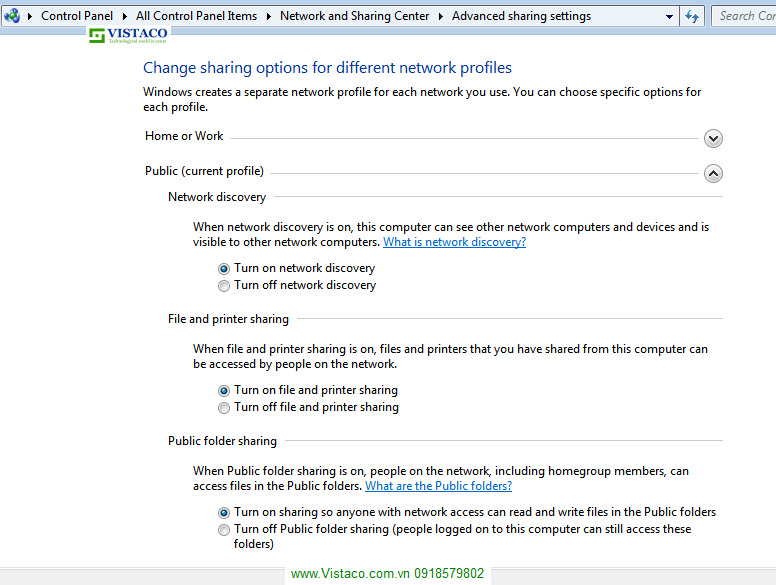
Bạn mở rộng từng phần, cứ thấy chỗ nào có chữ "Turn on...." là chọn ngay, tuy nhiên đến chỗ "Turn on passwork ...." là bạn "Turn off ..." nhé. Điểm này quan trọng đó.
OK, vậy là phần thiết lập ở máy chủ in đã xong.
2. Sửa máy tính tại Bình Dương đi tiếp bước 2, cấu hình cho các máy còn lại trong mạng Lan để có thể in được: ở đây là máy tính PC2.
Vào Run nhập vào "\\PC1", lưu ý là dấu \ chứ không phải / nhé. Còn mà bạn không biết RUN là gì thì chịu khó đọc lại các bài viết trước nhé, sửa máy tính tại Bình Dương sử dụng rất nhiều lệnh trong hộp thoại RUN bởi vì nó rất tiện dụng và nhanh chóng, nhập vào ra liền chứ không lằng nhằng qua nhiều bước mới có thể tìm thấy thứ cần tìm.
Enter, chờ một lát để các máy Clients tìm thấy PC1, Click 2 lần chuột vào tên máy in để cài đặt, nếu có thông báo cứ Yes và OK thui, chả quan tâm làm gì T_T
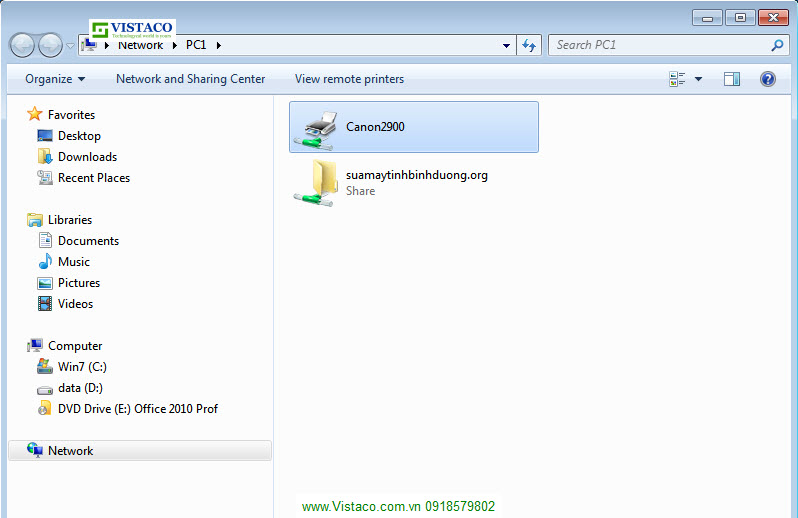
Thế là xong rùi, nhanh chứ nhỉ, hiiii.
Tuy nhiên để thuận tiện hơn, bạn nên Set Default (mặc định) cho máy in, khi đó trong Work hoặc Excel, bạn chỉ cần ra lệnh in mà không cần chọn máy in vì nó đã được chọn mặc định.
Bạn mở hộp thoại Printer, Click phải vào máy in vừa cài đặt và chọn Set as default.
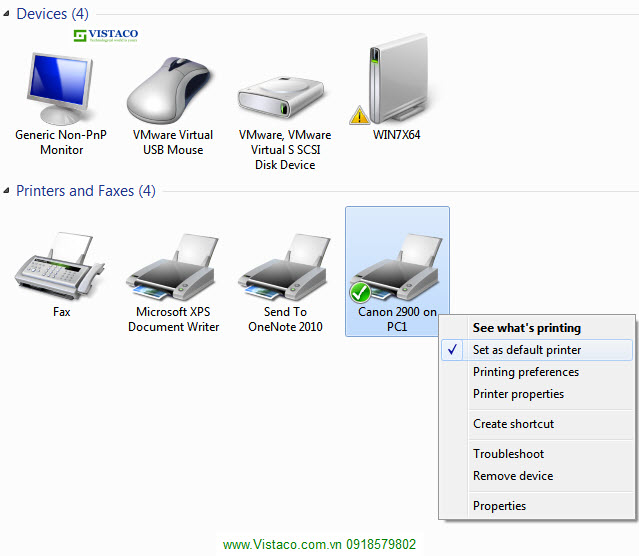
3. Kết Luận:
+ Chỉ với vài bước đơn giản, bạn có thể tự share máy in qua mạng cho công ty của mình. Nếu máy nào cài XP, các bước lại rất rất đơn giản vì bạn đã bỏ qua các bước dành cho Win 7.
+ Phần 1 này chỉ là chia sẻ máy in, chia sẻ dữ liệu sẽ ở đây ( coming soon .....).
+ Nếu nhu cầu bạn cao hơn, đòi hỏi có password hoặc quản lý số Client có thể kết nối cùng lúc, hãy đón đợi bài viết tiếp theo của sửa máy tính tại Bình Dương.
+ Thanks 4 Read!!!
Written by MrCi of Vistaco.
bình luận (2)
Tin liên quan
- Cùng Sửa Máy Tính Bình Dương Backup Bản Quyền Kaspersky Internet Security
- Sửa Máy Tính Bình Dương, Đến Giờ Giải Trí Rồi - Cùng Nhau Xem 3D Rẻ Tiền
- Sửa Máy Tính Bình Dương Tiếp Tục Loạt Bài Viết Về Chia Sẻ Dữ Liệu Và Máy In Trong Mạng Nội Bộ (Phần 3)
- Sửa Máy Tính Tại Bình Dương Hướng Dẫn Bạn Cách Vào Facebook Mà Không Dùng Phần Mềm
- Cùng Sửa Máy Tính Tại Bình Dương Điểm Lại On Screen Keyboard Trên Xp, Win 7 Và 8
- Sửa Máy Tính Tại Bình Dương Khắc Phục Một Số Lỗi Của IDM (Phần 2)



Gửi bình luận của bạn